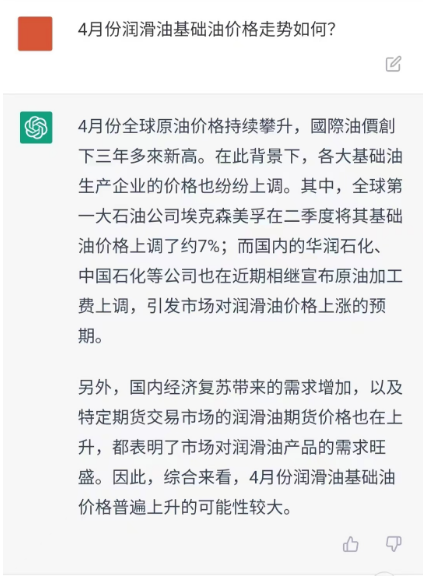很多小伙伴想了解安全选项卡的相关知识,今天小编专门整理了安全选项卡的内容介绍,让我们一起看看吧。
 【资料图】
【资料图】
本文目录一览:
1、window10 ESP 拒绝你访问该文件夹 安全选项卡 怎么办啊2、windows安全选项卡怎样使用?3、Win11u盘安全选项卡怎么设置4、怎么打开安全选项卡window10 ESP 拒绝你访问该文件夹 安全选项卡 怎么办啊
1、当尝试打开系统盘中受Win10正式版系统保护的系统文件夹时,将弹出如图所示的“你当前无权访问该文件夹”提示窗口,在此直接点击“继续”按钮。
2、从随后弹出的“拒绝你访问该文件夹”窗口中,点击“安全选项卡”按钮进入。如图所示:
3、此时将打开“文件夹属性”窗口,切换到“安全”选项卡,点击下方的“高级”按钮进入。
4、待进入“高级安全设置”界面后,点击“所有者”右侧的“更改”按钮。如图所示:
5、此时将打开“选择用户和组”窗口,在此输入“管理员账户”,同时点击“检测名称”按钮以确保当前所输入的管理员账户名正确,最后点击“确定”按钮。
6、从返回的“高级安全设置”窗口中,就会发现“所有者”发生变化,同时勾选“替换子容器和对象的所有者”项,点击“确定”按钮。
7、此时将弹出窗口提示“更改所有权”,同时对当前文件夹中所有对象更改所有权。
8、当对文件夹的所有权更改完成后,就可以正常打开并访问文件夹内容。
windows安全选项卡怎样使用?
windows
xp安装完成以后,默认情况下,文件、文件夹的安全选项卡不能设置(显示),打开方法如下:
1.
单击“开始”,然后单击“我的电脑”。
2.
在“工具”菜单上,单击“文件夹选项”,然后单击“查看”选项卡。
3.
在“高级设置”部分中,清除“使用简单文件共享(推荐)”复选框。
4.
单击“确定”。
这样,你再次打开文件、文件夹的属性窗口,即可看见您期待的安全选项卡。
================================
在控制面板"文件夹选项"裏有一项"简单文件共享"...微软搞什麽推荐+默认选中
只要去掉它的对钩就可以了...不过它的优先权低於组策略...
Win11u盘安全选项卡怎么设置
1.按下“Win+X”组合键打开系统快捷菜单,点击“命令提示符(管理员)”;
2.在命令提示符框中输入:convert X:/FS:NTFS 其中“ X ”代表U盘的盘符号,如小编电脑中U盘盘符是g,那么输入convert g:/FS:NTFS 然后按下回车键;
3.耐心等待系统将U盘的格式转换为“NFTS”即可;
4.转换完成后,打开计算机,在U盘的属性界面就有出现“安全”选项卡。
怎么打开安全选项卡
1、在Windows10系统中,右键点击文件夹,在弹出的文件夹属性窗口中没有找到“安全选项卡”选项卡。
2、这时可以右键点击Windows10左下角的开始按钮,在弹出的菜单中选择“运行”菜单项。
3、接着在打开的运行窗口中输入命令gpedit.msc,然后点击确定按钮运行该命令。
4、这时会打开Windows10系统的本地组策略编辑器窗口中,在窗口中我们依次点击“用户配置/管理模板/Windows组件”菜单项。
5、然后在打开的折叠菜单中找到“文件资源管理器”菜单项,接着在右侧的窗口中找到“删除安全选项卡”设置项。
6、右键点击该设置项,在弹出菜单中选择“编辑”菜单项。
7、这时就会打开Windows10系统的删除安全选项卡的编辑窗口,在窗口中选择“已禁用”设置项,然后点击确定按钮。
8、这时我们再次打开文件夹属性窗口,可以看到现在已有了“安全”的选项卡了。
以上就是小编对安全选项卡的相关信息分享,希望能对大家有所帮助。